この記事の所要時間: 約 1分40秒
Photoshop(広告バナー作成講座)
お歳暮商戦もいよいよ本格化してくる時期ですね。今回は、架空の特産品通販ショップのお歳暮キャンペーンの告知を想定して、広告バナーの作成方法についてご紹介したいと思います。
※PhotoshopのCS6での作成をベースとしております。
■用意する素材
- お歳暮の熨斗で包まれた梱包箱の写真
- それっぽい背景素材
- 美味しそうなギフト(今回は黒豚しゃぶしゃぶにしました)の写真
今回は、できるだけシンプルに3点の素材のみを使用し、あとはテキストとオブジェクト(図形)を組合せて作成しました。写真は、フォトライブラリーさんから購入したものを使用しています。お歳暮としゃぶしゃぶの写真は、事前にPhotoshopで背景の切り抜き作業をしております。
④ボタンの図形の上に、”ご購入はこちら”とテキストを配置します。
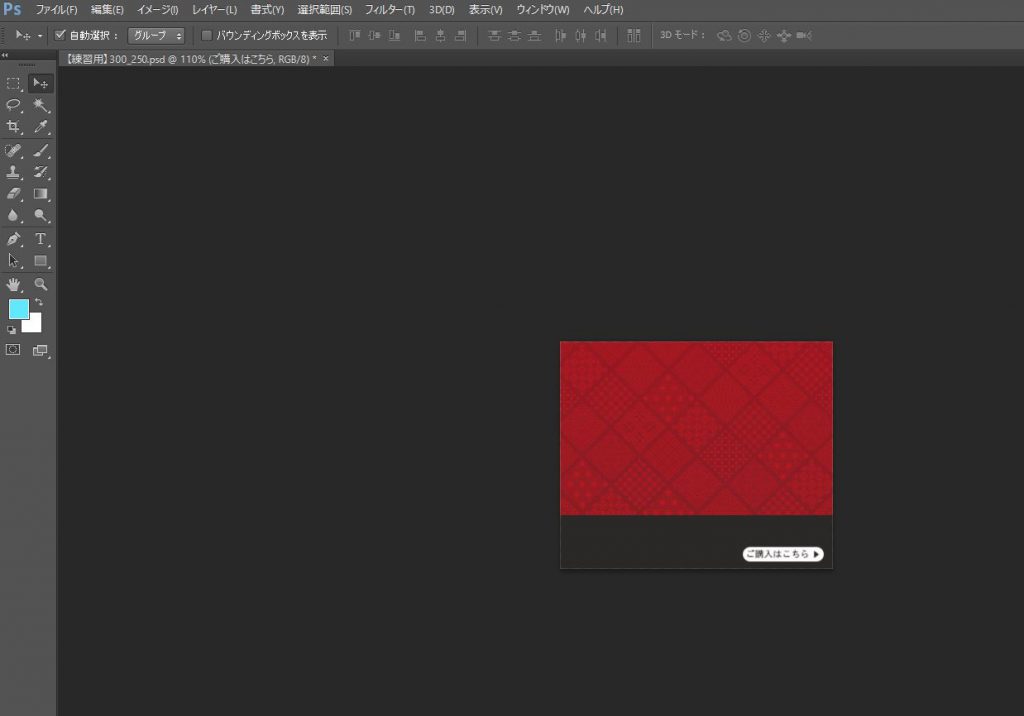
⑩キャッチコピーを記入します。目立つように色を変えて文字の大きさを大きめにしています。
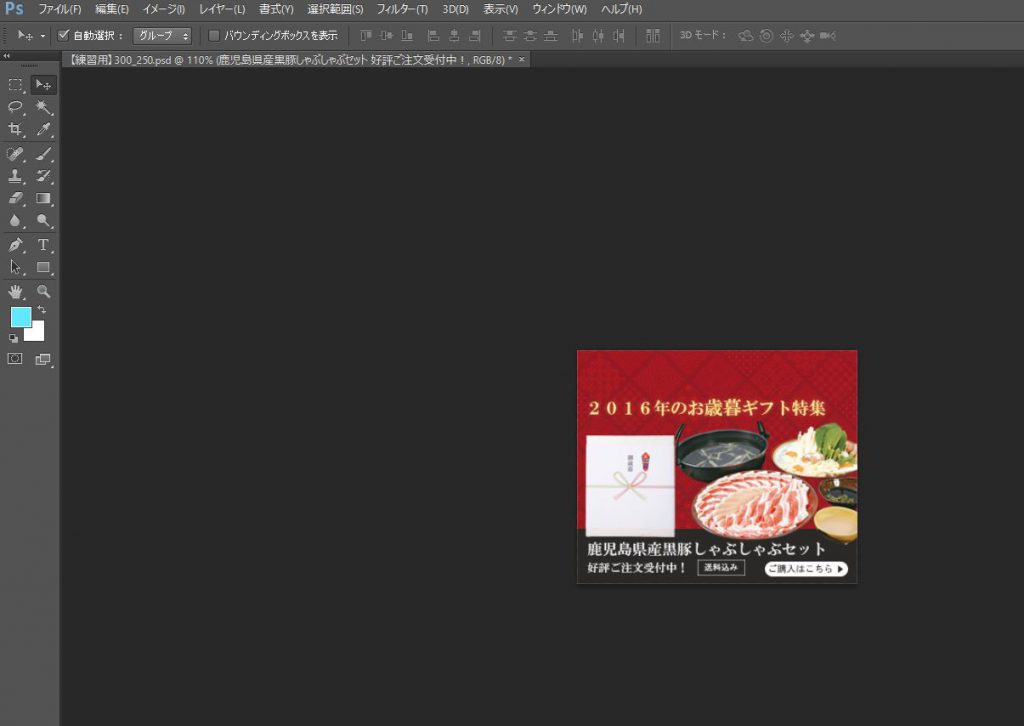
⑪ショップ名(今回は架空のサイト:ゼロカラーお取寄せネットとしました)を記入します。
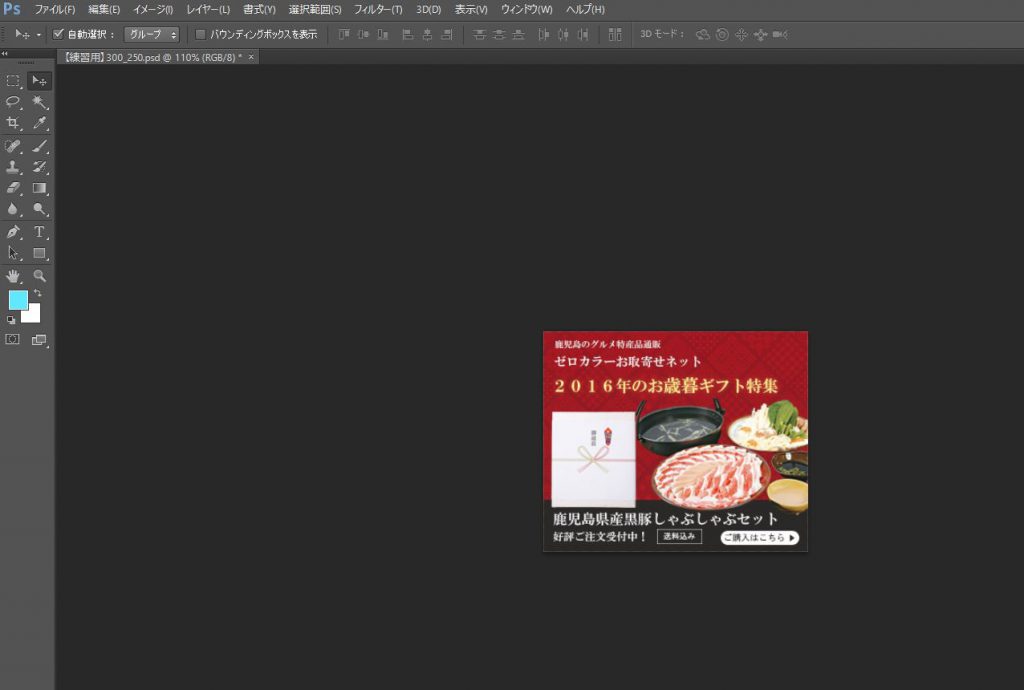
⑫仕上げに、バナーを水色の枠線で囲みます。(Yahoo!・Googleの広告審査で必要な為)
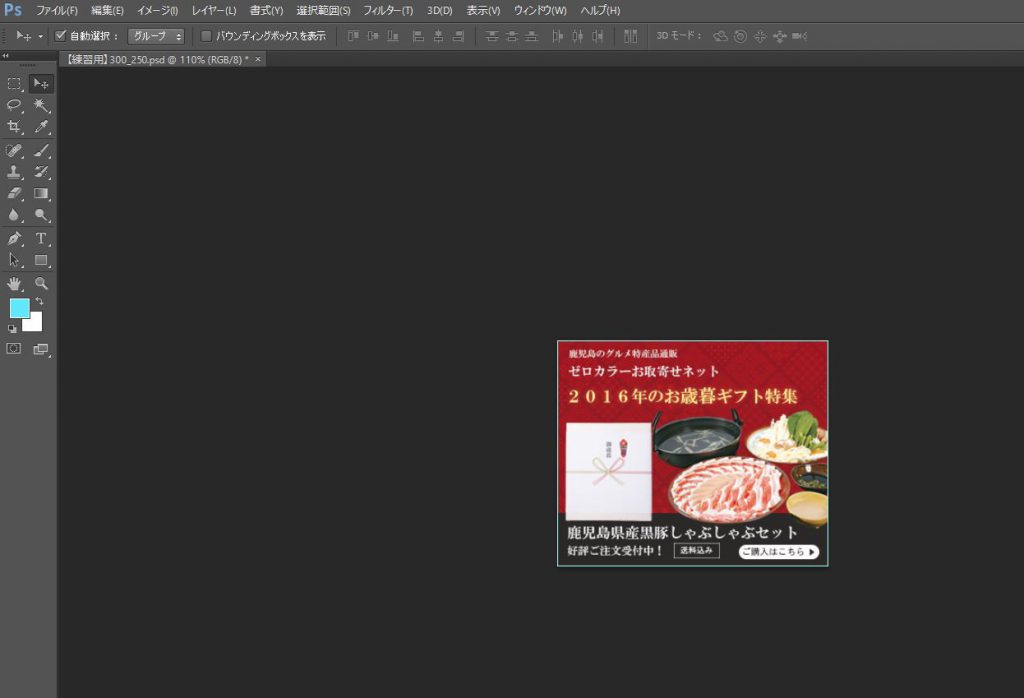
お疲れ様でした。お歳暮商戦に向けて頑張りましょう。
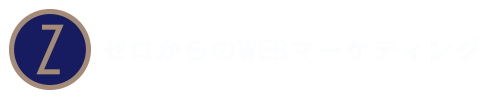





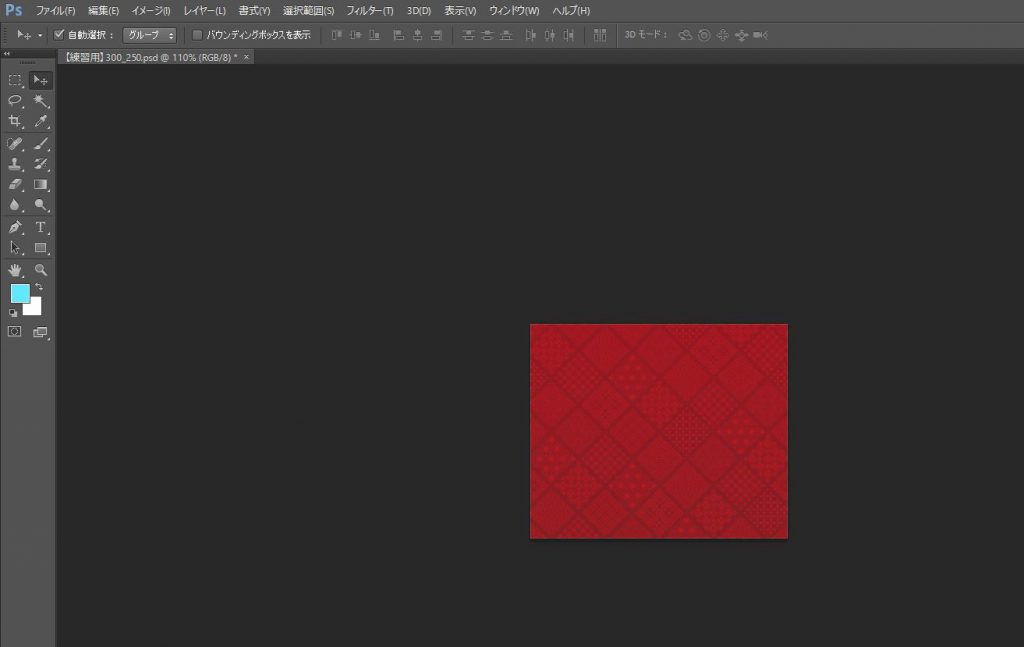
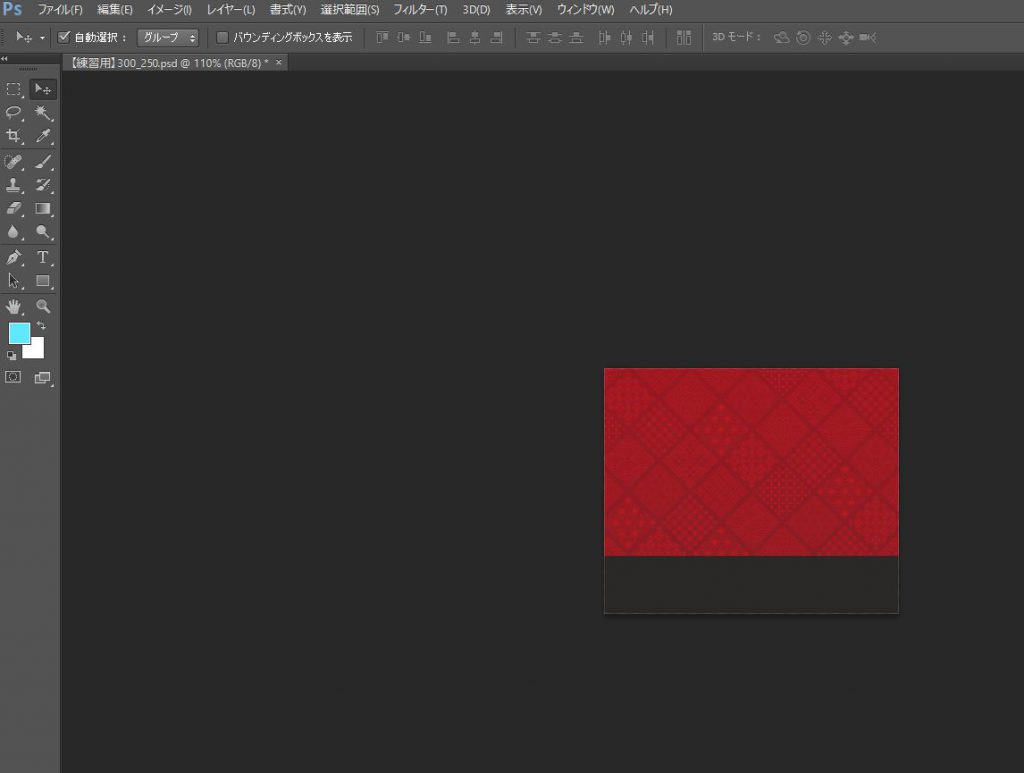
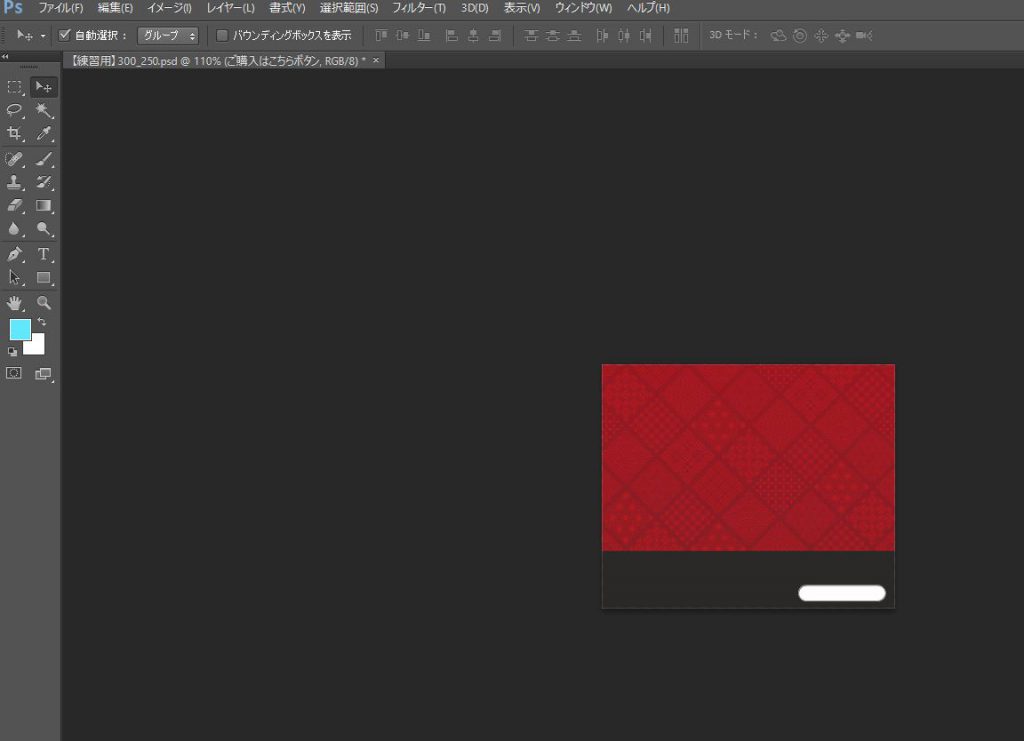
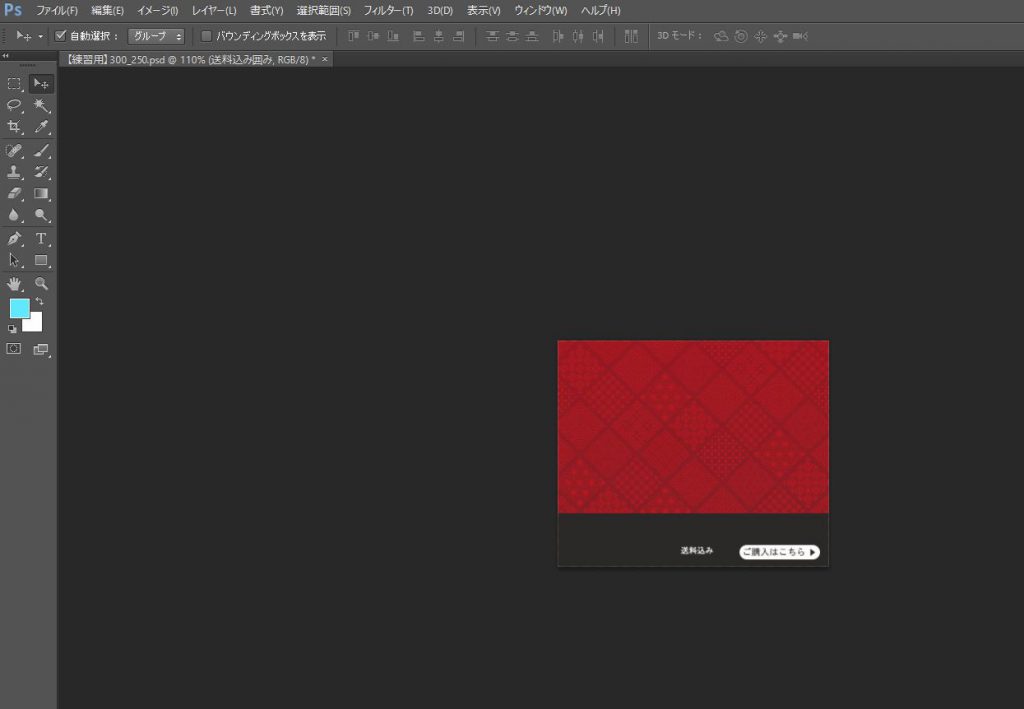
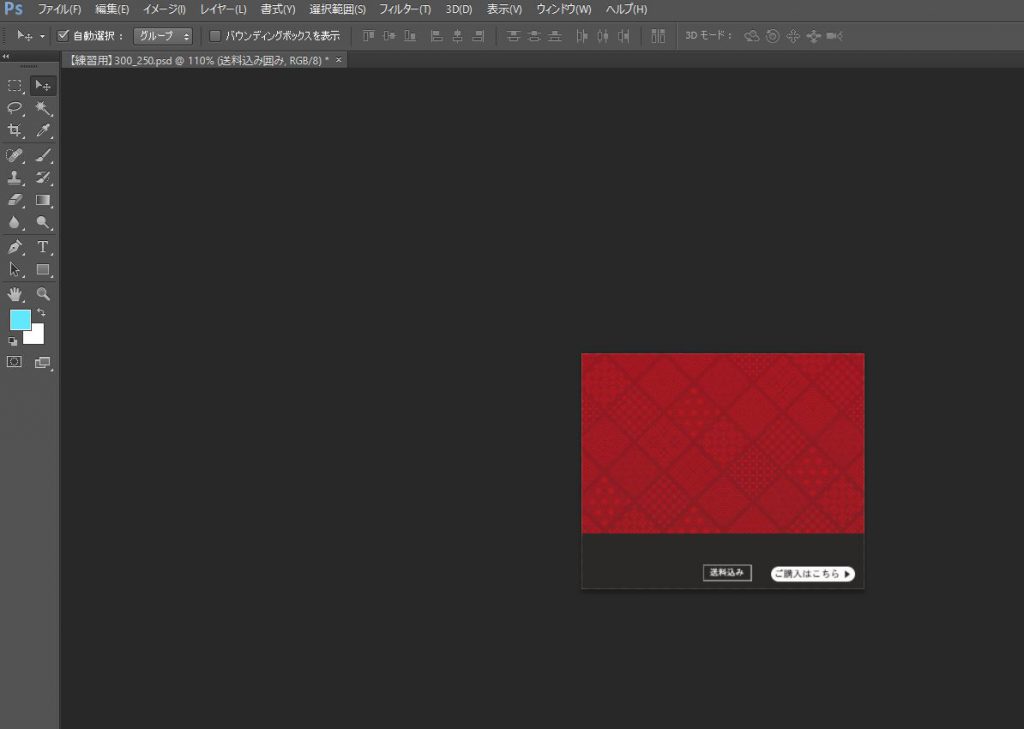
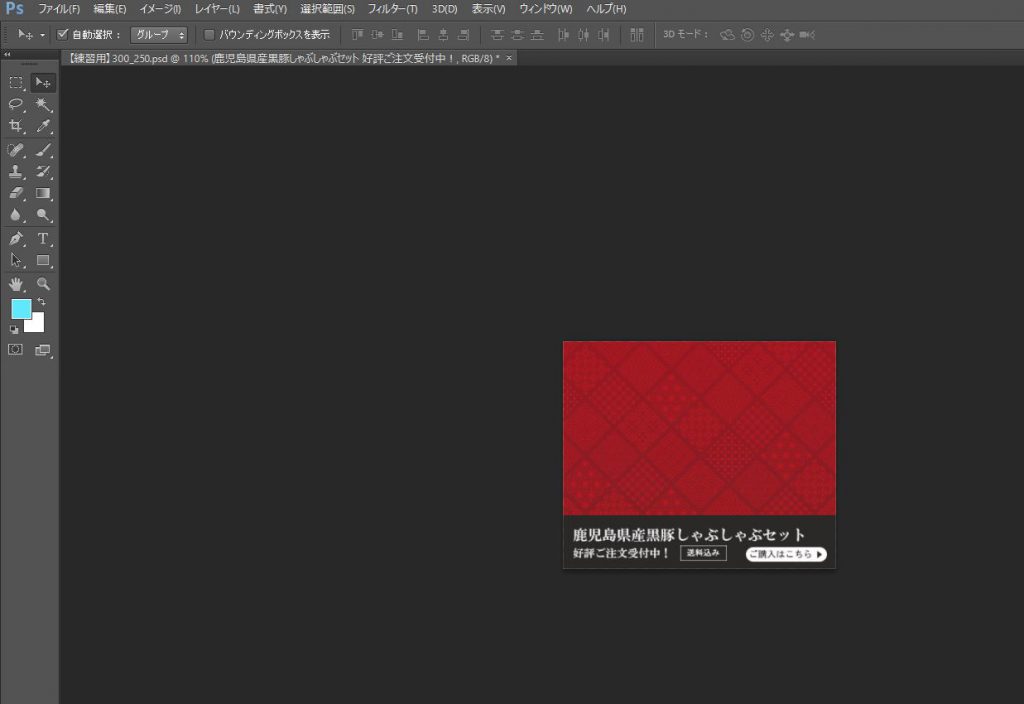
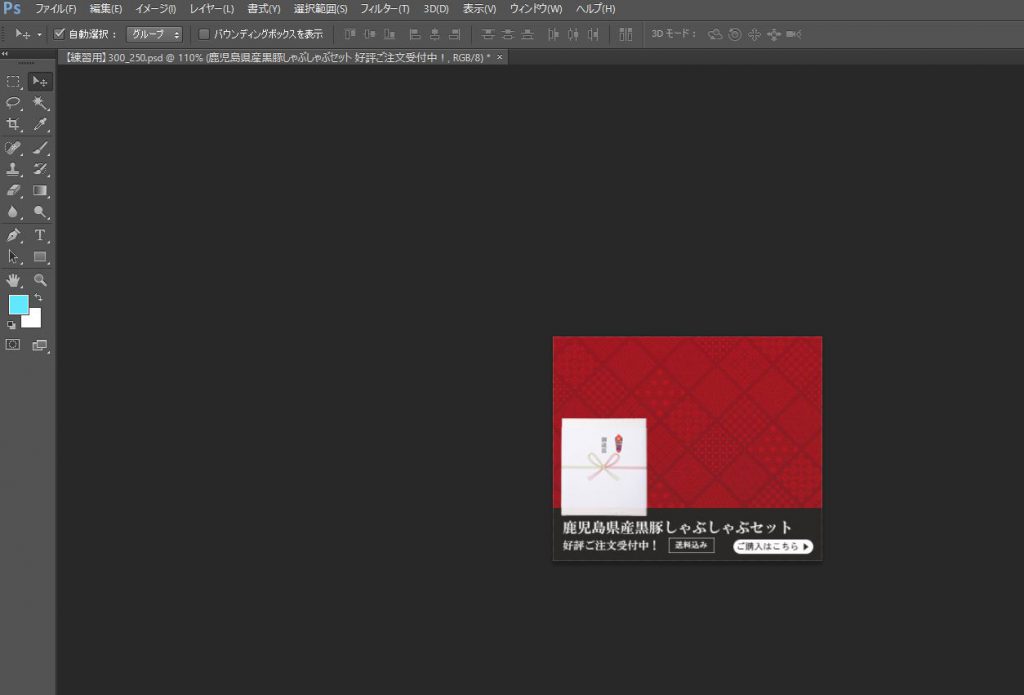
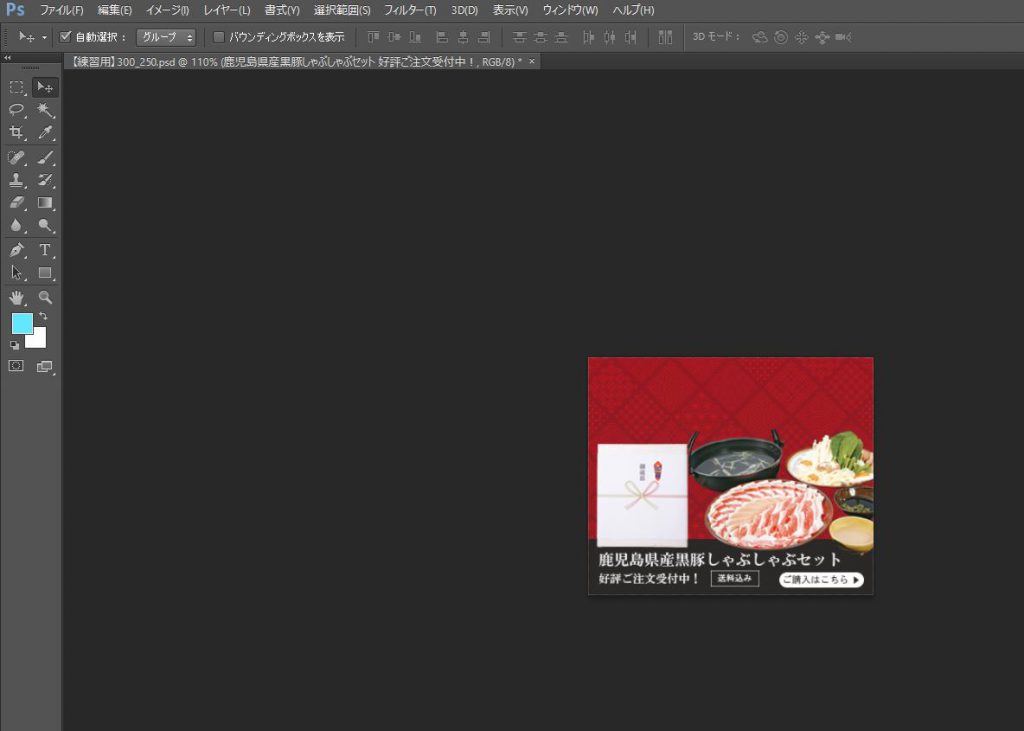
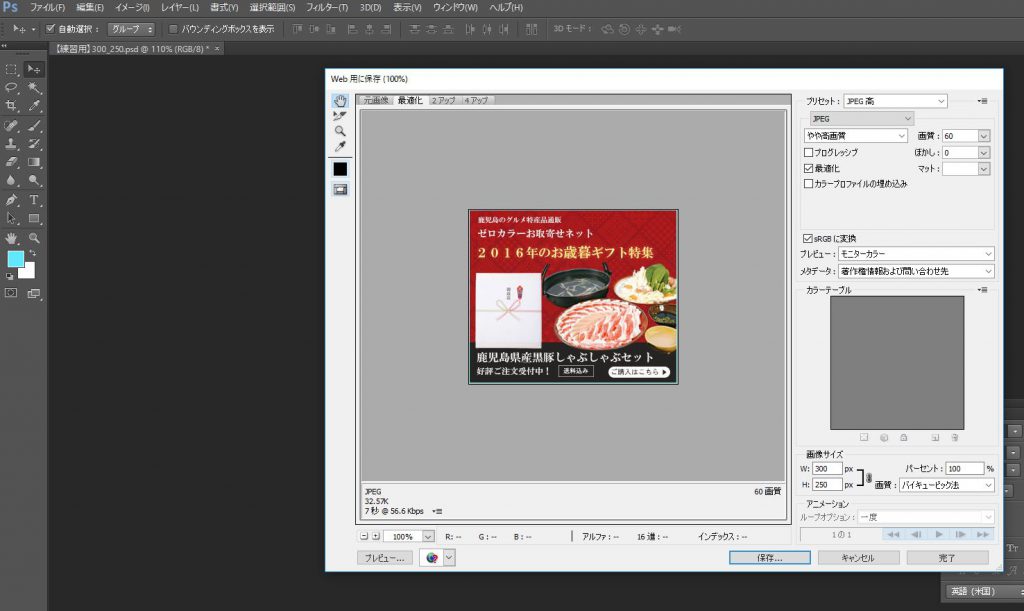



最近のコメント